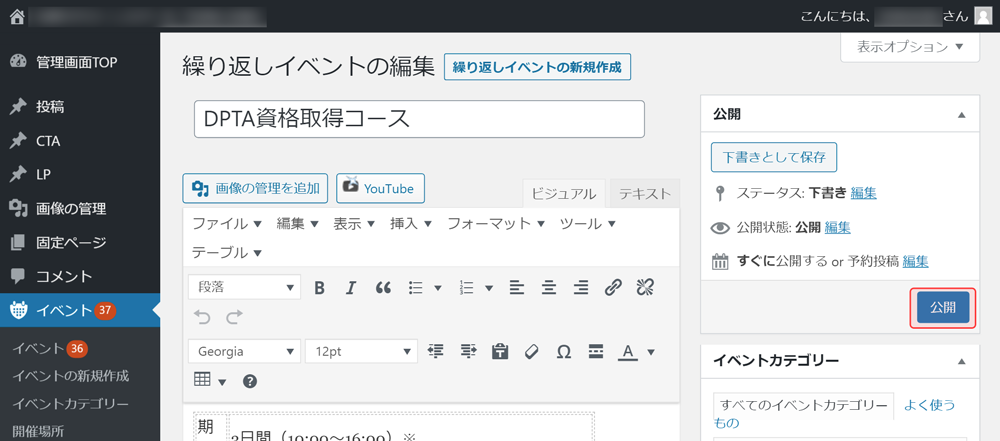定期イベント作成
管理画面TOPの業務管理パネルにある「定期イベント作成」ボタンをクリックします。
毎週・毎月などの繰り返しイベントを作成できます。
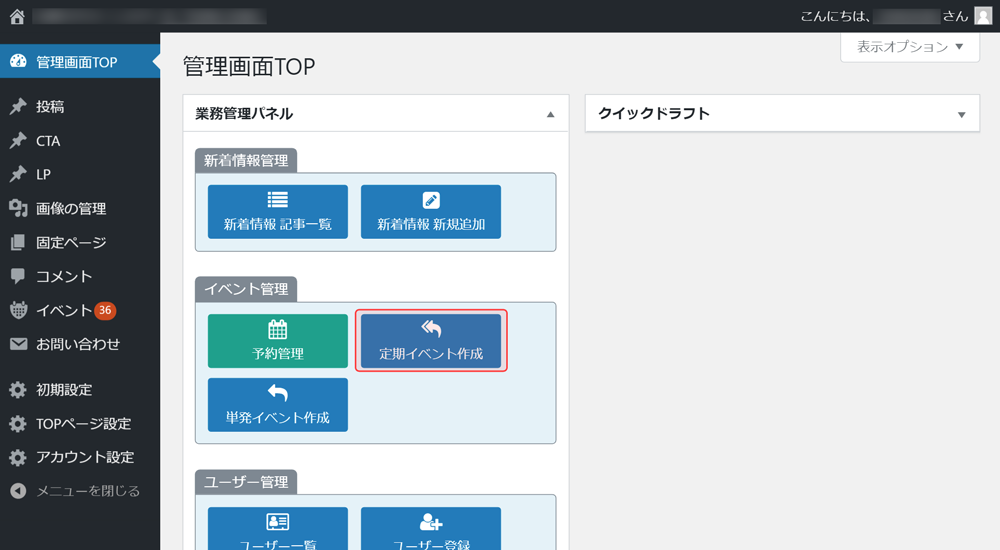
1.タイトルとコースの特徴を入力
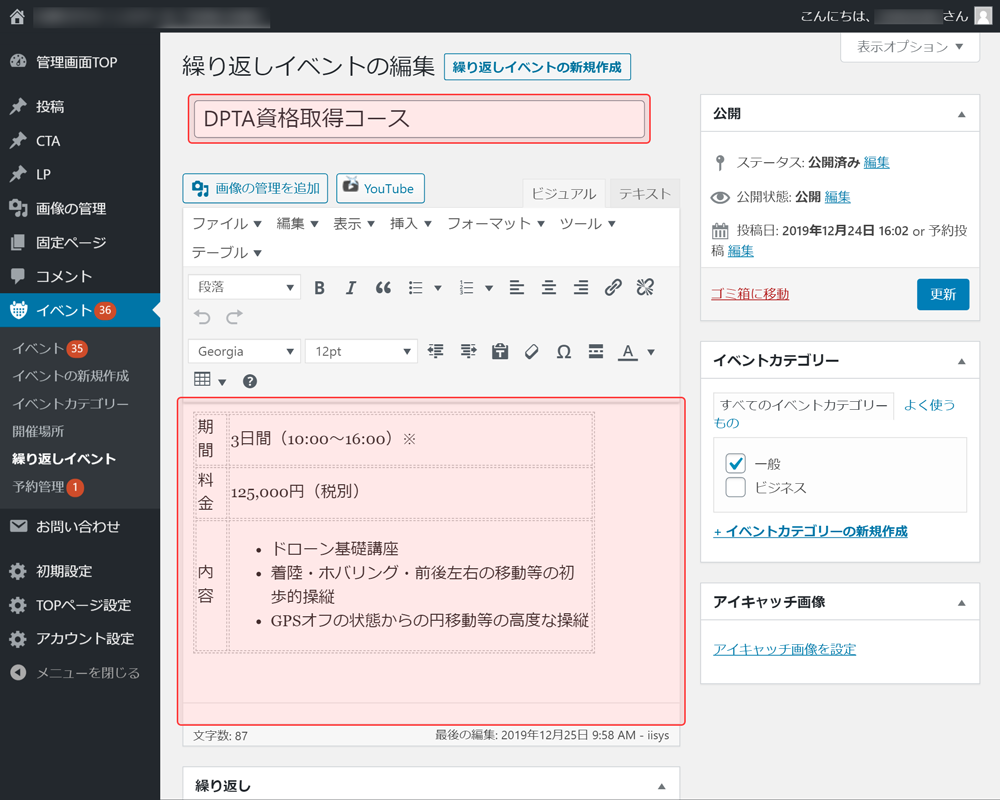
タイトルは予約カレンダーにも表示されるので全角で9文字以内におさえると表示が切れません。
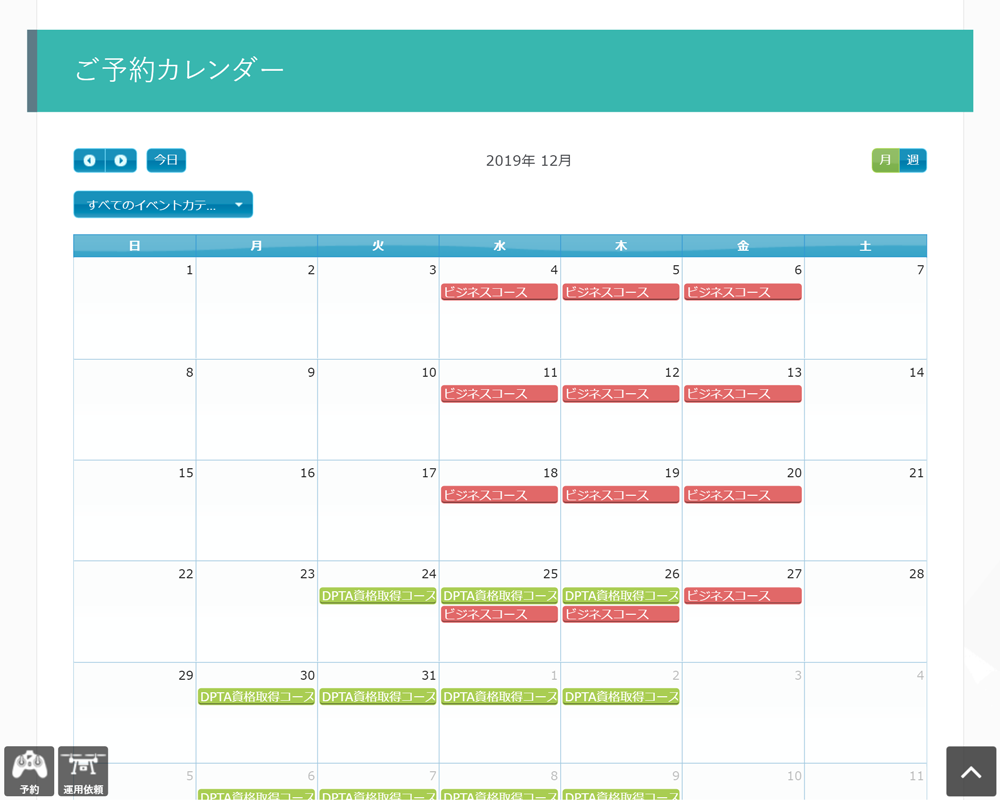
2.繰り返しの設定
開始・終了時刻と繰り返しの周期を設定します。
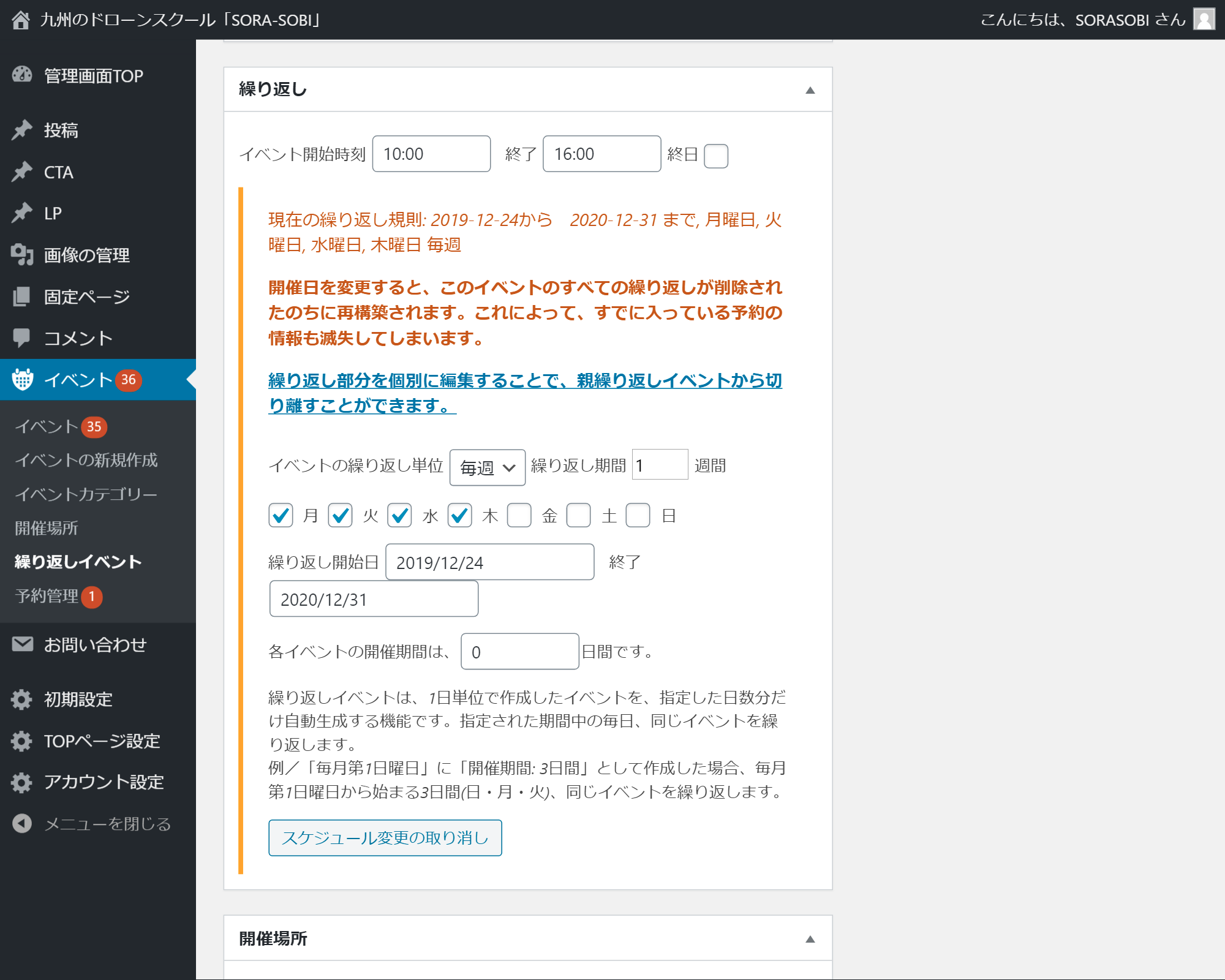
3.開催場所の入力
開催場所を入力すると地図が表示されるようになります。
物理的な場所が存在しない場合には、「物理的な開催場所を設定しない」にチェックを入れます。
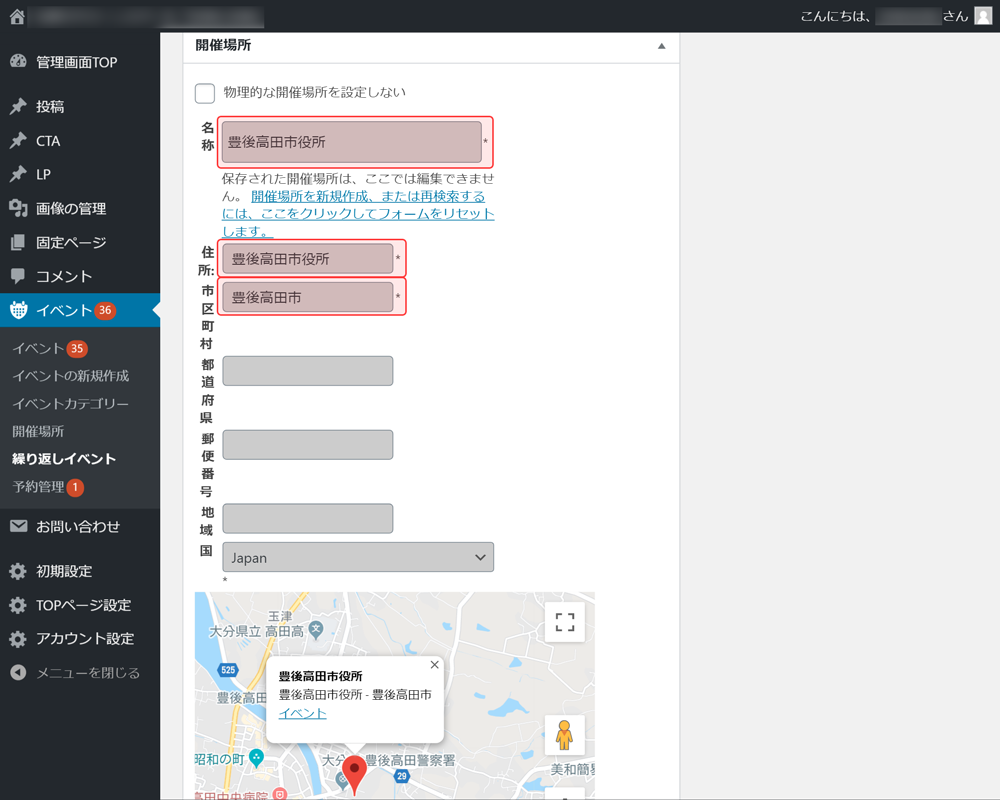
4.予約/チケットの設定
ここで設定した内容が、オンライン予約画面で以下のように表示されます。
ここでは初めて予約されるお客様には【1回目専用】の有料チケットだけが表示されるように設定してあります。
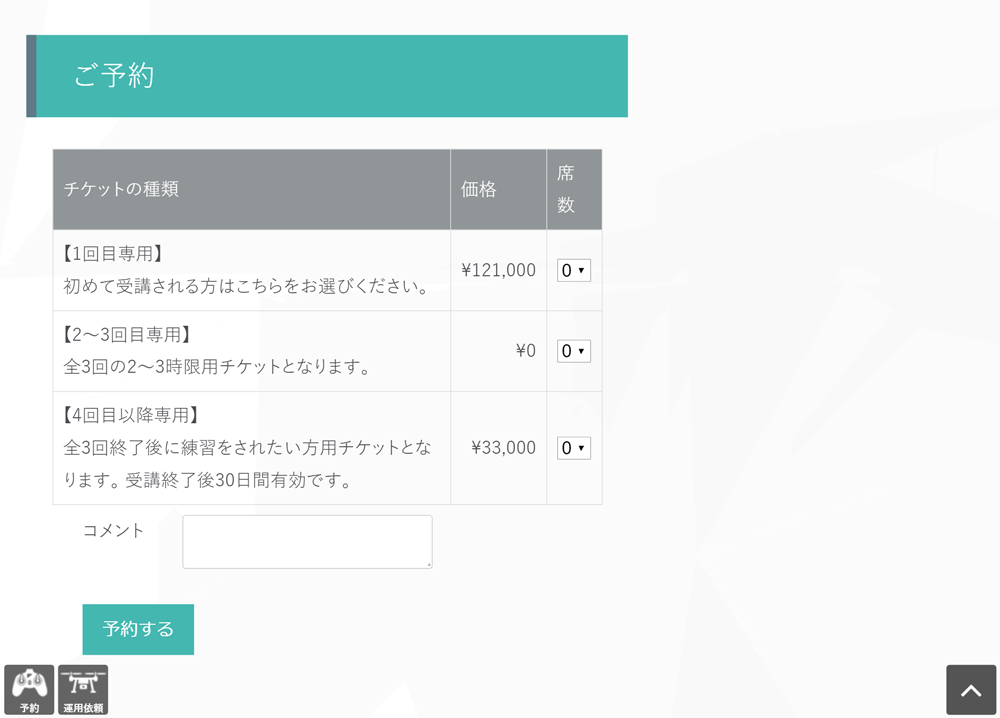
下図の赤枠部分「予約申込みを有効にする」にチェックを入れます。
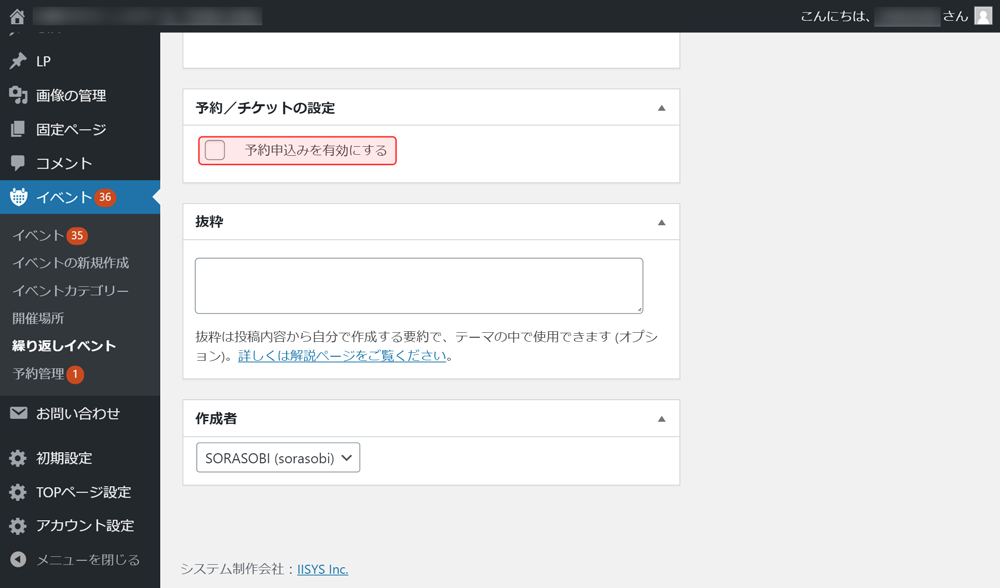
設定項目が開きますので、イベントのオプション下の方にある最終〆切日時に4と入力します。
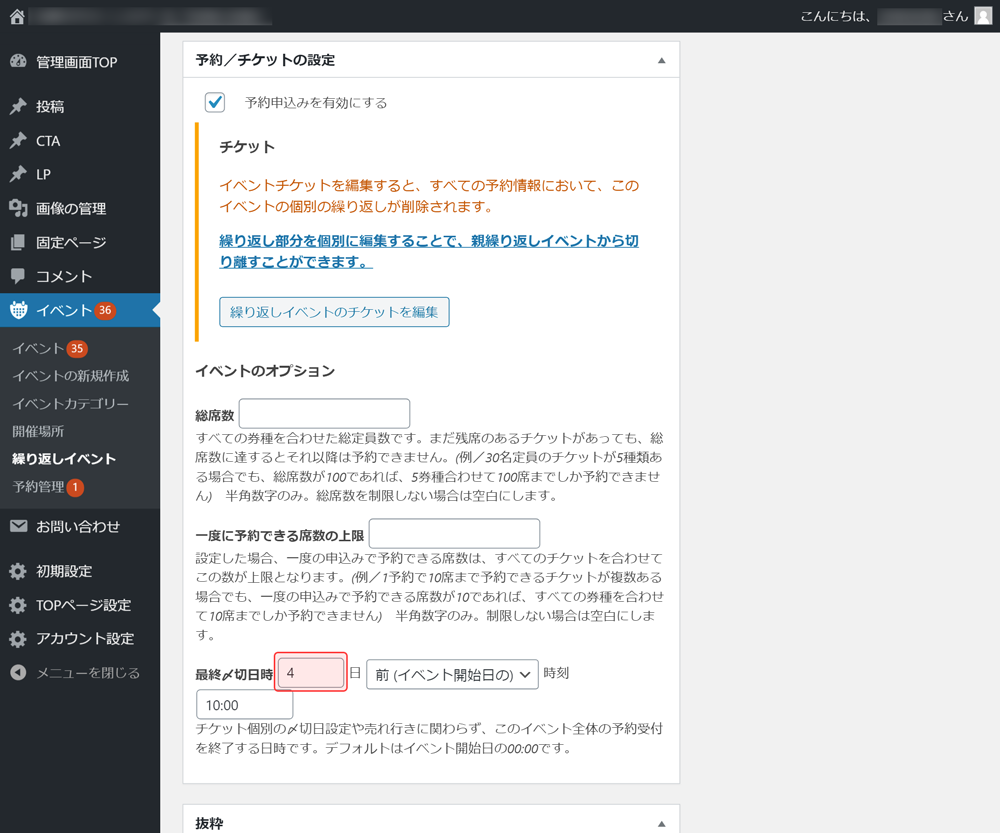
2日前や前日の予約でも対応可能な場合にはここの数字を変更してください。
チケットの編集をしますので、下図赤枠部分の「編集」をクリックします。
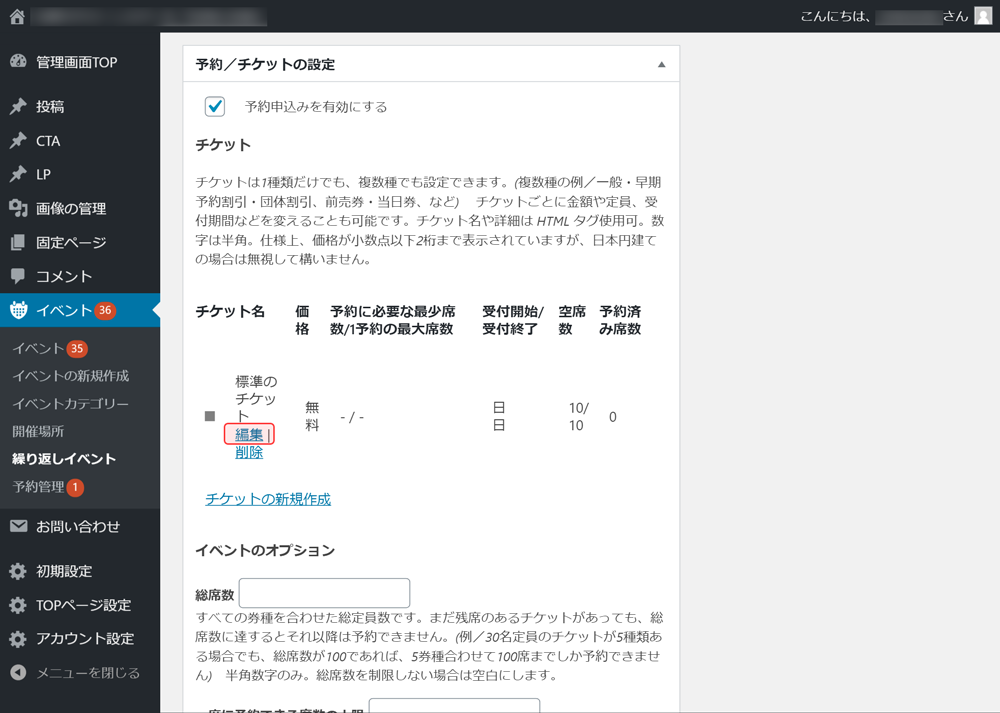
下図の赤枠部分を入力して保存します。
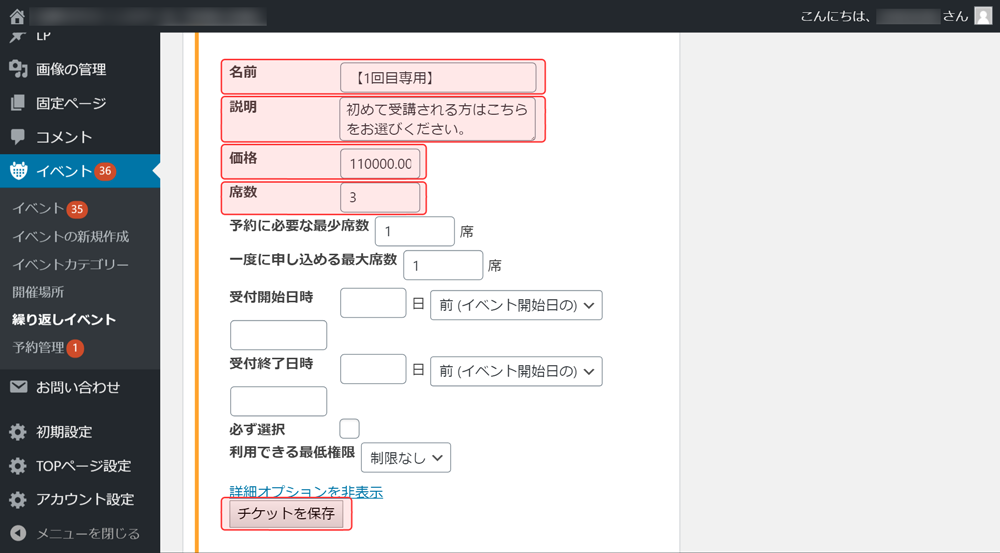
- 名前:チケット名になります
- 説明:説明が必要な場合だけ入力してください
- 価格:税抜き価格で入力します。日本円建ての場合には小数点は無視して構いません
- 席数:予約がこの数に達すると、移行オンラインで予約できなくなります
「予約に必要な最小隻数」と「一度に申し込める最大席数」には通常1を設定します。
法人からの申し込み等で代表者が複数人の申し込みができるようにするには「一度に申し込める最大席数」を変更します。
冒頭に書いた「初めて予約されるお客様には【1回目専用】の有料チケットだけが表示される」仕組みは以下のようなカラクリとなっています。
- オンライン予約をされたお客様は、自動的にユーザー登録される。
- ユーザー登録されているメールアドレスからはログインしないと予約ができない。
この特性を使って、1回目専用チケットは「利用できる最低権限」を「制限なし」にしておき、2回目以降のチケットは「メンバー」にしておくことで実現できます。
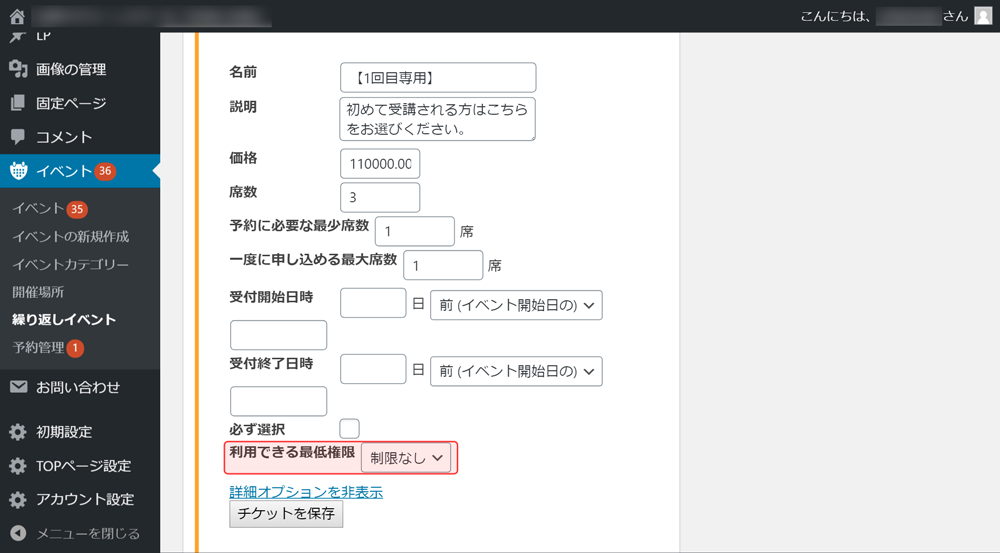
5.イベントカテゴリーを選択
下図の赤枠部分からイベントカテゴリーを選択します。
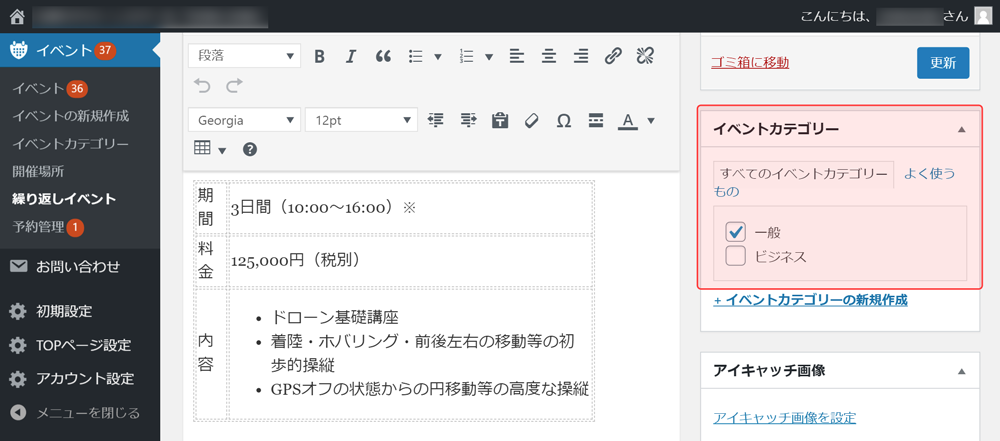
カレンダーに表示される際、イベントカテゴリーごとに色分けされています。
新しいイベントカテゴリーを作成することも可能です。
6.公開
公開ボタンをクリックすると、予約カレンダーに反映されます。